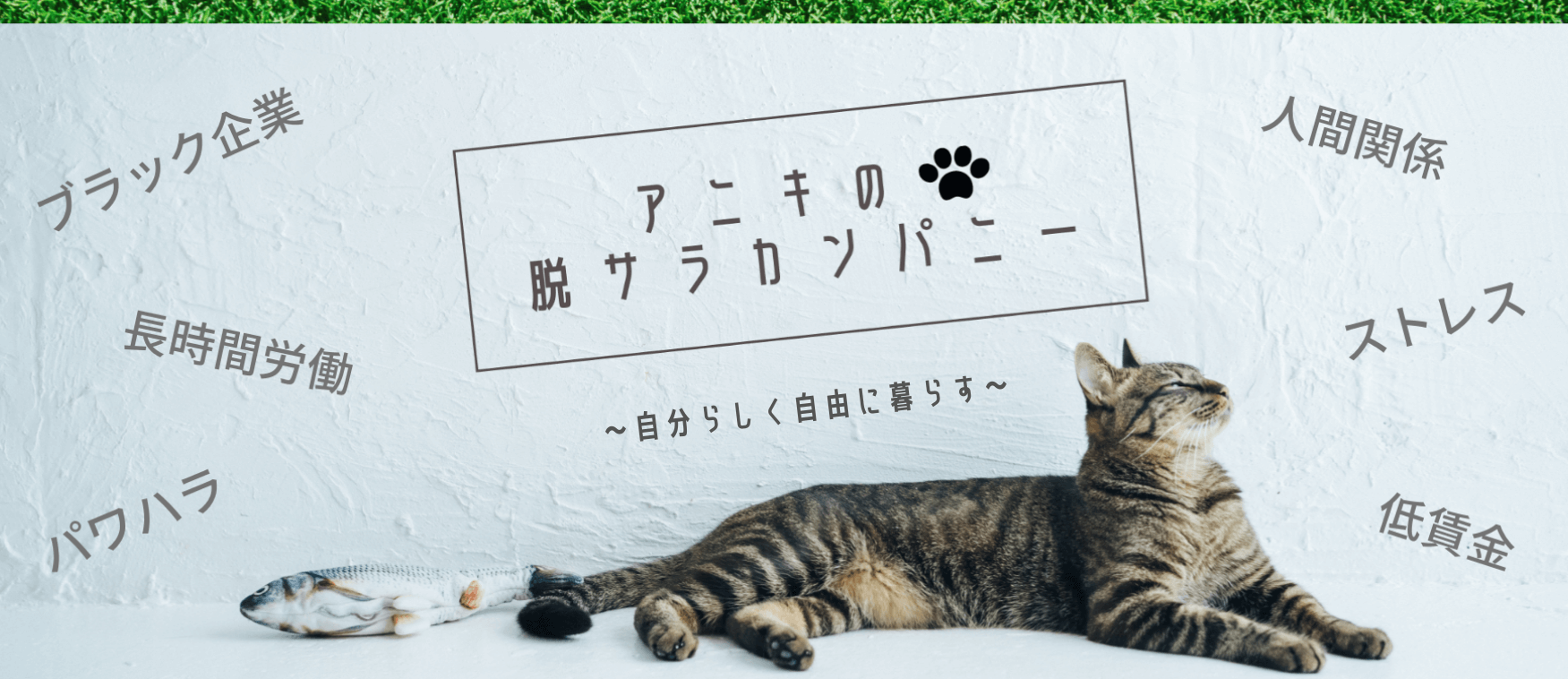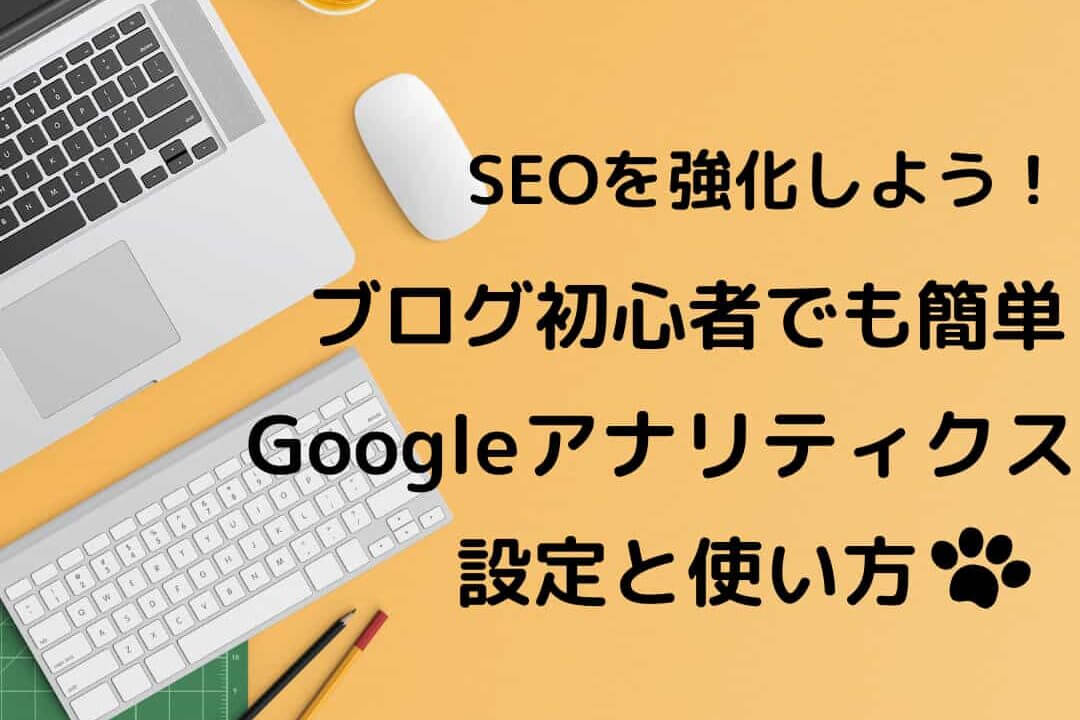SEO対策では避けては通れない道
それがGoogleアナリティクスとGoogleサーチコンソールです。
WordPressを始めたばかりの方やブログ初心者にとって聞きなれない単語が多すぎて覚えるのも大変だと思います。
今回の記事はブログ初心者にも画像付きで分かりやすく構成されているので挫折せずに設定と使い方を覚えてもらえるはずです!
また従来のユニバーサルアナリティクスと2020年10月から導入されたアナリティクス4にも対応出来るようになっていますので最後までご覧ください。
Googleサーチコンソールをまだ設置していない方はこちらの記事をどうぞ(^^)/

・Googleアナリティクスの設定と使い方を知りたい人
・アナリティクス4(最新版)でも登録をしたい人
・WordPressでアナリティクスを設定したい人
Googleアナリティクスってなに?
Googleアナリティクスとは・・・Googleが提供するブログサイトのアクセス解析ツールです。
ブログにどんな人が訪問してどんなページを見に来てくれたのかを分析しサイトの改善に役立ちます。
SEO対策もさることながら、広告の実績も数値で表してくれるのでサイトを運営する上で必須となるツールです。
Googleアナリティクスで出来ること
①ユーザー(読者)があなたのブログを訪問した後に、どの経路を辿っていったのかを把握してくれます。
②サイトを訪れたユーザー数・ユーザー層などを解析し、データ化します。
③ページビュー(どのくらいのページを見られているのか)が分かります。
以上がアナリティクスの主な特徴です。
他にもたくさんの用途がありますがブログ初心者の方は上記の使い方さえを抑えておけば良いと思います。
WordPressでアナリティクスを設定する方法
それではGoogleアナリティクスを設定していきましょう!
まずはGoogleアナリティクスへアクセスします。
トップ画面に『利用を開始する』とあるのでクリックします。
※Googleアカウントを持っていない方はまずアカウント作成しましょう。
既にGoogleアカウントがある方はメールアドレスまたは電話番号を入力して次へをクリック。
パスワードを入力して次へをクリック。

すると上の機能追加の画面に変わるので右下の【同意します】をクリックします。
①アナリティクスの登録
Googleアカウントでログインするとアナリティクスの登録画面に進めます。

【測定を開始】をクリックします。

アカウント設定画面が表示されるので【アカウント名】を入力します(自分の名前などでOKです)
アカウントのデータ共有設定では【Googleのプロダクトやサービス】にもチェックを入れましょう。
下の【次へ】をクリックします。

【プロパティ】の設定を行います。①プロパティ名はブログ名など何でもOKです。
②居住国は日本に設定します。③時間は日本に設定すると自動的に9:00になるのでそのままOKです。
④通貨は日本円を選択しましょう。
入力が終わったら下の方の【詳細オプションを表示】をクリックします。
すると【ユニバーサルアナリティクス プロパティ作成】という表記が現れるので右横にある【スライダーをON】青にします。
続いて【ウェブサイトのURL】にサイトURLを入力します。
すぐ下の【Googleアナリティクス4とユニバーサルアナリティクスのプロパティを両方作成する】を選択し【Googleアナリティクス4とプロパティの拡張計測機能を有効にする】にチェックを入れて【次へ】をクリックします。
※この辺はとてもややこしいので上記の設定内容について簡単に説明だけしておきます。
【ユニバーサルアナリティクス プロパティ】 ・・・従来のアナリティクス測定機能(UA)のことです。
【アナリティクス4 プロパティ】・・・2020年10月にあらたにリリースされた測定機能(G4)のことです。
※2021年8月時点ではユニバーサルアナリティクスがあれば機能的には充分なのです。
しかし、あらたにリリースされたアナリティクス4は発展途上中なのでこの先使えるツールが増えればこちらがスタンダードになる可能性もあるため今回は両方のプロパティを作成しておきます。
ややこしや~~(;・∀・)
続いて【ビジネス情報】を入力していきます。

【業種】を選びます。【ビジネスの規模】は少人数であれば小規模でOKです。
【利用目的】はサイトまたはアプリでの顧客エンゲージメントを測定するにチェックします。
下にスクロールして【作成】をクリックします。

Googleアナリティクスの利用規約が表示されるので【日本】を選択して【GDPRで必須となるデータ処理規約にも同意します】にチェックを入れます。
②トラッキングコードの設置
トラッキングコードとは・・・サイトの訪問者のデータを取得するために各ページに埋め込むコードです。
トラッキングコードは【ウェブストリームの詳細】画面から設定します。

【測定ID】が表示されます。そのまま下へスクロールします。

【タグの設定手順】という項目で【グローバルサイトタグ(gtag.js)ウェブサイト作成ツールや、CMSでホストされるサイトをご使用の場合、このタグを設定】をクリックします。

すると上の画面枠内のようにコードが表示されるのでコピーします。
このトラッキングコードを自分のサイト内に貼り付けていきます。
WordPressテーマによって貼り付け方法が異なるので今回は【JIN】と【Cocoon】で順に説明していきます。
【JIN】のトラッキングコード設定方法
WordPressにログインします。

【HTMLタグ設定】をクリックします。

上の画面の【head内】に先ほどコピーしたトラッキングコードを貼り付けます。
そのあと下の方にスクロールして【保存】をクリックします。
※もし【変更を保存】をクリックしても保存が出来ない。反応しない時はレンタルサーバーの ⚙『ConoHaWing』をクリック。
コントロールパネルにログインして【サイト管理】⇒【サイトセキュリティ】⇒【WAF】の利用設定を【OFF】にしましょう。
再びWordPressの画面に戻り【変更を保存】をクリックすれば保存できるはずです。
保存した後はConoHaWingコントロールパネルに戻り【WAF】を【ON】に戻しましょう。
【Cocoon】のトラッキングコード設定方法
WordPressにログインします。

【Cocoon設定】をクリックします。

画面中央あたりに【アクセス解析・認証】タブが表示されるのでクリックしてから下にスクロールします。

【その他のアクセス解析・認証コード設定】という項目に【head用のタグ入力】という枠が表示されているのでそこにコピーしていたトラッキングコードを貼り付けます。
下の方にスクロールして【変更を保存】をクリックすれば設定が完了です。
以上でGoogleアナリティクスの登録と設置の説明は終わりです。
お疲れ様でした(`・ω・´)
Googleアナリティクスの使い方
ここからは、Googleアナリティクスの主な使い方を説明していきます。
ブログ初心者にも出来るだけ簡単に使えるようにポイントをしぼってお伝えします(^^)/
下記の3つの項目を知ってさえいれば、ブログ初心者には充分だと思います。
今回、クロネさんのブログを参考にさせて頂きました。
https://kurone43.com/category/information/about/
①サマリー・・・・前月と今月の同期間を比較しよう!
②リアルタイム・・コンテンツを見よう!
③ランディングページ・・記事内容を改善して強化しよう!
サマリーを使って前月と今月のユーザー数を比較しよう!
アナリティクスのサイドバーから【①ユーザー】⇒【②概要】を選択するとユーザーサマリーが表示されます。
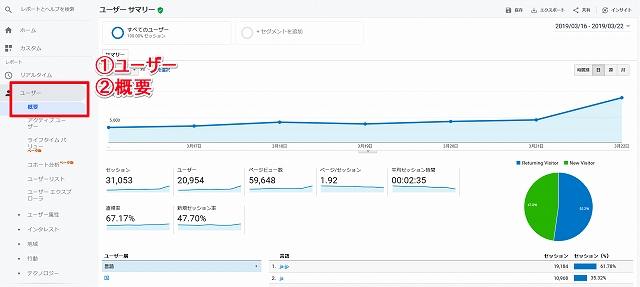
毎月1回【前月のデータ】と【今月のデータ】28日~31日分を比較します。
画面右上にある【日付】をクリックすると下の画面のように日付を指定できます。
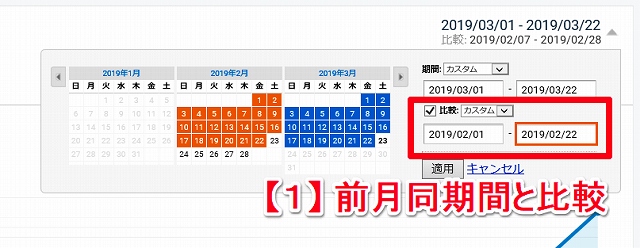
枠内の【比較】に【チェック】を入れて【前月の同期間】を入力します。
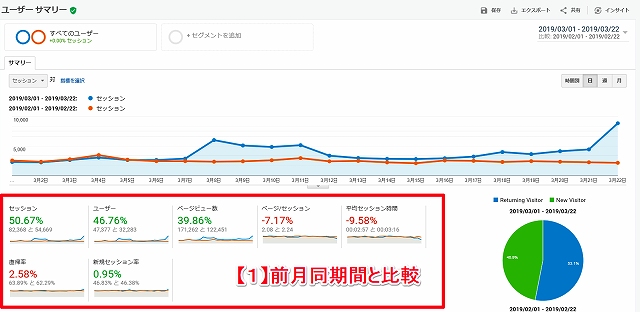
赤枠内のデータを見ると【セッション】・【ユーザー】・【ページビュー数】・【新規セッション率】はプラス(緑色)に対してその他はマイナス(赤色)になっています。
この数字を参考にすることによってここ一ヵ月に書いた記事が前月と比べどのように違うのかが数字で分かりやすく比較できます。
例えばトレンドになるような記事を書いて、上の4つの項目がプラス(緑色)だとしても【平均セッション時間】や【直帰率】がマイナス(赤色)であればトレンド感はあるが内容が薄いという可能性があります。
自分で仮説を作り記事の修正していくと良いでしょう。
リアルタイムでトップコンテンツを把握しよう!
アナリティクスのサイドバーから 【①リアルタイム】⇒【②コンテンツ】で下の画面が表示されます。
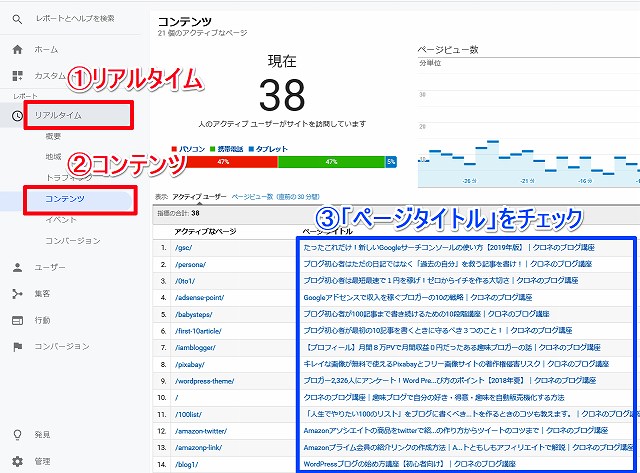
上の画面を見ることによって【どの記事(ページ)に何人が見に来たのか】が分かります。
つまり、自分のブログの中で読まれている記事が確認できるのです。
ブログを書き続けていると【③トップ10~20に入るレギュラー記事】が出てくると思います。
その記事を見つけて内容をブラッシュアップしたり内部リンクや外部リンクを張って、よりその記事を見てもらえるように充実させていくと良いでしょう!
ランディングページを強化しよう!
最後はランディングページです。
ランディングページとは・・・1番最初に読まれた記事です。
ユーザーはWEBやSNSを介して自分のブログに訪れますが、その最初の入口となる記事のことです。
アナリティクスのサイドバーから 【①行動】⇒【②サイトコンテンツ】⇒【③ランディングページ】を選択します。
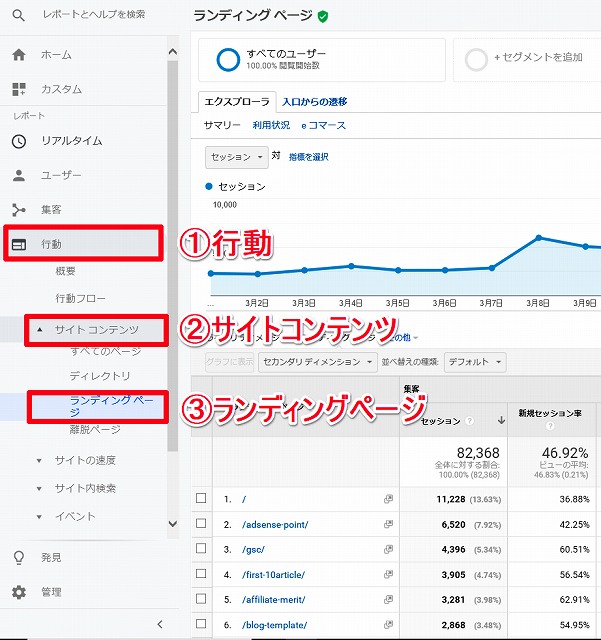
上画面の中央付近にある【セカンダリディメンション】をクリックします。
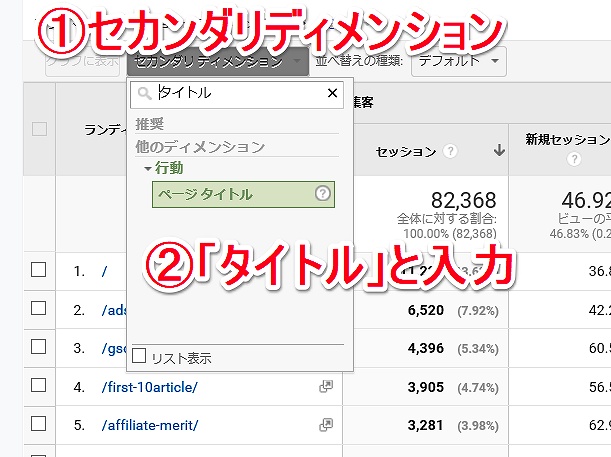
すると検索窓が出てくるので【タイトル】と入力してすぐ下の【ページタイトル】をクリックすると・・・
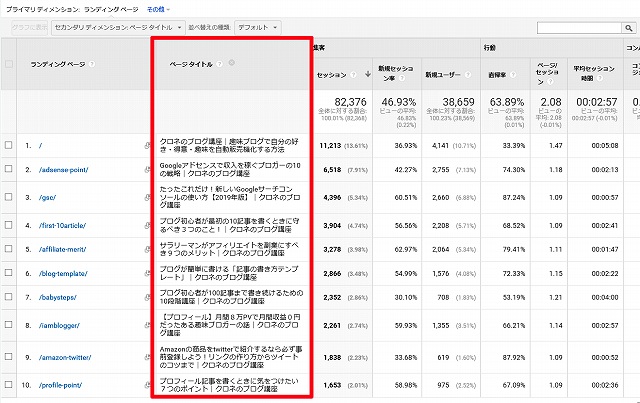
画面左から2番目に記事タイトルが表示されます。
これでどのタイトルが人気なのかが一目で分かりやすくなりました。
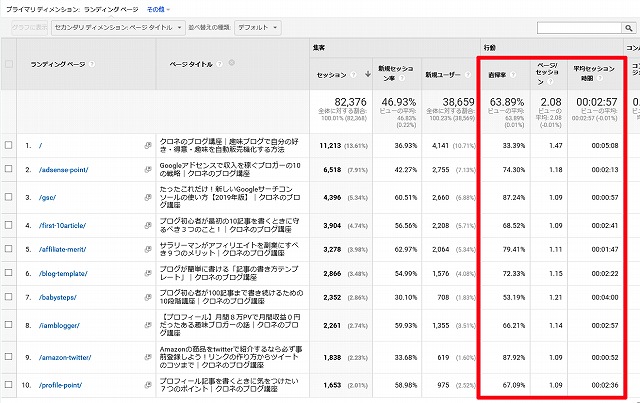
注視する場所は赤枠内の【行動】という項目です。
左から【直帰率】が90%以上の場合は記事の内容を改善していきましょう。
【ページ/セッション】は1.0に近い記事ほど内部リンクを充実してあげましょう。
【平均セッション時間】は他の記事に比べて短い場合は内容を充実してみましょう。
自分の中で何故この記事は長い時間滞在してるのか、または短いのかを仮説を立てながら改善していくと全体としても良いブログに仕上がっていくと思います!
あとがき
Googleアナリティクスの使い方は初心者の方が把握するまでは難しいと思いますが、何をするにも自己分析はとても重要なものです。
まずは登録から設置。それから使い方と・・・
今はよく分からなくても無理はせず、少しずつクリアしていきましょう(^^)/
次回はGoogleアドセンス審査やオススメのASPついて記事を書いていこうと思います。
最後までご覧頂きありがとうございました!